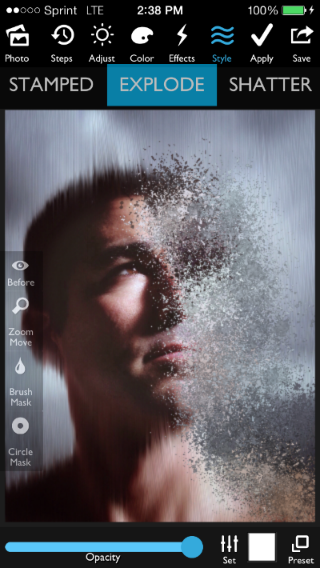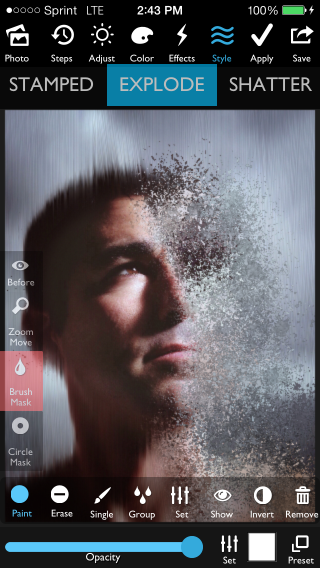The EXPLODE effect seems to be a popular one so I thought I’d share a simple method of creating it using iColoramas explode option.
To create an effective EXPLODE effect you will want to take into account a few things.
1. Choose an image that has a simple background and/or contrasting colors and stands out from the background. If the picture is too busy it will begin to look like a giant mess (ignore this if you’re desired effect is to look messy).
2. Take into account the position of your subject and the composition of your photo prior to applying the explode effect. You are going to want to leave some room in the desired direction of the effect so you don’t create an off balance image or run out of space for the effect.
3. Play around with the effect and have fun.
4. Please note that the iColorama app offers many options outside of the example below but this is the easiest application for those who might be intimidated, remember this is fun so play around until you feel comfortable and then spread your wings!
Getting Started
1. Open the app and select the photo icon in the upper left hand corner, here you can select an existing photo or take a new one. Select the highest resolution available when prompted.
2. On the Top Menu, select Style you will then see a second scrollable menu appear below. Scroll to the right and select EXPLODE
3. Now that you’ve selected EXPLODE, two menu’s become available a side menu and a bottom menu. In the bottom right corner select Preset. There you will see 7 options the first of which is EXPLODE (1 of 7). Select Preset again and the option menu will disappear.
4. Next you will select Set which is also on the bottom menu. You will see two options to change the Size and Edge of the effect. If you scroll to the left for both options you will have a small EXPLODE pattern and softer edges. Scroll to the right and your effect will be large and crisp. For this example I’m going to select the Size at 75% and Edge at 50%. Feel free to play around with the settings until you get your desired effect.
5. Now the fun begins. Go ahead and go crazy exploding your picture (you know you want to!). One tip on effective EXPLODE effect is to lightly slide your finger on the edge/outer edge of the area you want to explode and work in from the outside. I have found this method to be the most precise but don’t fret if you EXPLODE too much. If you end up with a gory mess of scattered pixels, just press the EXPLODE option on the top menu and all will be reset and good as new (don’t you wish we had a reset button in life?!). Then follow the previous step setting your Size and Edge and EXPLODE away!
6. If you explode too much you can use the Brush Mask on the side menu to fade away or focus on a certain part of your image you don’t want included in the explosion. Select Brush Mask, then Select the Paint button in the lower left hand corner. Now brush around the image and watch the explosion fade away. You can paint it back by selecting the Erase button. Using these two you can focus your EXPLOSION and make masterpieces of pixelated enlightenment. Have fun and Enjoy!